MyPostageRateSaver
Question&Answers
Q38 "Not enough records qualify for this Barcoded Presort. Qualifying records must have a ZIP+4 and Delivery Point..."
Q39 When I try to import an external list, all my field headers import as one line of text instead of separate fields to assign
Q40 "Error loading type library-DLL"
Q41 "Unhandled Exception Error 0x80070725: Incompatible version of the RPC stub"
Q42 "MFC Application error. This program has encountered a problem and will now be closed by Windows"
Q43 I'm getting an error about MSVCIRT.dll
Q44 When I send a mass E-mail using the E-mail feature the program reports a large number of "failed" sends
Q45 "The page cannot be displayed" when trying to install the program.
Q46 "The ZIP Code field '(fieldname)' must be either a text or ZIP Code-type field..."
Q47 What are the new features in “MyPostageRateSaver 9.x”?
Q38 "Not enough records qualify for this Barcoded Presort. Qualifying records must have a ZIP+4 and Delivery Point..."
A38(Answer ID 1205): When you process an automated/barcoded bulk mailing, the mail program may report the following message:
Not enough records qualify for this Barcoded Presort. Qualifying records must have a ZIP+4 and Delivery Point. If a Carrier Route Presort is selected and additional regulation requires validating the ZIP codes against the USPS City State file.
This message will occur for one of the following reasons:
1) You do not have enough records in your bulk mail list as required by the US Postal Service
2) You are using MyPostageRateSaver SILVER or MyPostageRateSaver GOLD and have not performed the Address Correction process on your list prior to processing bulk mail
3) You do not have a Delivery Point for enough (or any) records in your list
4) You are choosing to process a Carrier Route presorted mailing and you do not have enough records in your list with destination ZIP codes that qualify for a Carrier Route presort.
5) You may not have all the required Address Fields assigned in the software.
You can troubleshoot this message as follows:
1) You do not have enough records in your bulk mail list as required by the US Postal Service:
For a Standard Mailing, you must have a mailing that is at least 200 pieces or a total weight of 50 lbs. If you list is below this number of records and does not meet the weight minimum, the mail program will not process the bulk mail.
2) You have not performed the Address Correction process on your list prior to processing bulk mail:
If you are using the MyPostageRateSaver SILVER or the MyPostageRateSaver GOLD, you must use the Check Addresses command on your mail list file immediately prior to processing the bulk mail. Do this by choosing the Mailing menu and selecting Check Addresses. Click the Check All button on the following screen to automatically correct the address format, find the ZIP+4 and add the Delivery Point to all your records. When the Address Checker is finished, attempt to process your bulk mailing again (do not close the program and re-open it between finishing the Address Checker and then initiating the Bulk Mail Wizard). To process your bulk mailing again, go to the Mailing menu and select Process Bulk Mail.
This is necessary because the MyPostageRateSaver software has an internal "flag" that it retains for each record in the list file that designates whether each record has been ":corrected" or not. If there are not enough records with this "flag" when you process a bulk mailing, the bulk mail wizard will fail with the above error message.
4) You do not have a Delivery Point for enough (or any) records in your list
This can be corrected by using MyPostageRateSaver SILVER or MyPostageRateSaver GOLD to correct the address list and add the Delivery Point information along with the corrected, verifed address information. Go to the Mailing menu and select Check Addresses to run the Address Checker, and when this is completed, run your Bulk Mailing again.
If you are NOT using MyPostageRateSaver SILVER or MyPostageRateSaver GOLD then you must import an external list that already has Delivery Point information for each record. If you do not have an external list with Delivery Point information, then you cannot run this kind of bulk mailing.
5) You may not have all the required Address Fields assigned in the software.
Go to the Mailing menu and select Define Address Fields. If any required fields say "None," then you need to click the drop-down arrow and select the correct field in your database that contains the required information.
If the field you need is not there to choose in the drop-down listing, Cancel the Define Address Fields dialog box, go to the Data Entry tab, then go to the Format Menu and choose Edit Layout Design. Click on the "New Field" icon on the left, add the missing field name and click OK to accept this new field.
Click OK at the top of the window to exit the design. Now, Go back to to the Mailing menu and select Define Address Fields. You can now assign the field that you just created in the proper selection, and click OK. Recheck your addresses with the Address Checker, and try processing your bulk mailing again.
A39(Answer ID 1087): When trying to import an external data file in CSV (comma-separated values) or other delimited-text format, the data fields in the external file may not be recognized as distinct field entries on the "Assign Import Fields" dialog box.
For example, when importing a file, the field headers may show as:
First, Last, Title, Company, Address...(etc)
Like this:
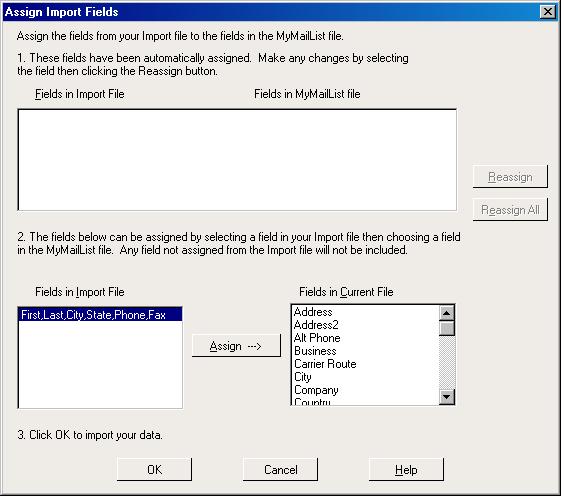
Instead of:
First
Last
Title
Company
Address
As it should be (see below):
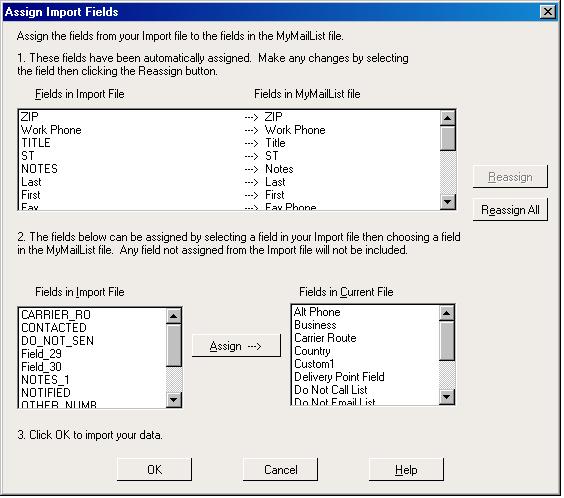
This is usually a result of a combination of the particular format of the data file and the data contained in the data records. Often in formatted text files, extra commas (",") or tab-spaces can confuse the data import engine and make the program think there are not enough field headers for each record's data. This can also happen when there are numerous "blank" data cells in multiple records.
There are two workarounds that you should try to make the data import work successfully:
1) Modify the file type of the external file and try to import again.
Instead of using the CSV or TXT text-based formats, try converting the file to a *.DBF (Database) format, or an Excel file (*.XLS format) and see if the field headers import successfully. Often the more "robust" data file types will let our program perform better management of data fields and data records during the field import process.
2) Add a "terminating" column of data to the end of the CSV/TXT file using Microsoft Excel.
By adding an extra column of generic data (like the letter "X") in every data cell next to the last column of your import data, you create a "terminating" column of information that helps our import engine successfully identify the beginnings and ends of data records.
See below for an example of this:
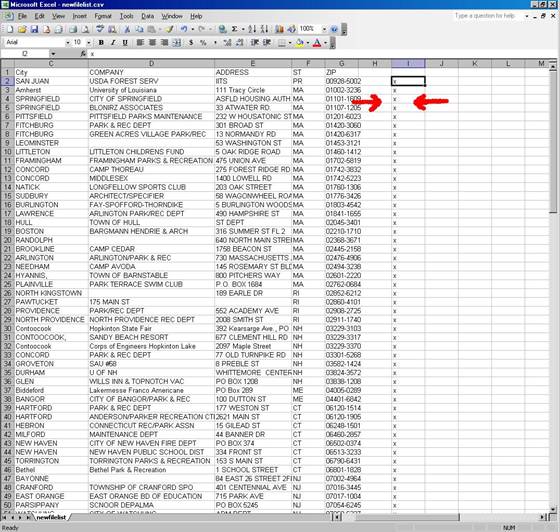
Notice that the last column has an "X" typed into every cell all the way through the data record listing. If you do this in Excel and then re-save your file, often the data import process will work successfully afterwards in your program.
Q40 "Error loading type library-DLL"
A40(Answer ID 1259): This error message is related to the InstallShield application that our program uses to install its files to your computer. To fix this error message, try the following in order:
1) Close all windows, reboot your system and try installing your program again. If you have any programs running at the same time you install your program, this can prevent the installation from loading properly.
2) Close down background tasks. You can do this by hitting the CTRL+ALT+DEL keys all at the same time. This will open your Windows Task Manager where you can shut down any tasks or processes that you are not using at the current time. Sometimes a conflicting program is running in the background that will prevent the program from installing (especially a Task Entry for "ikernel", which means InstallShield is not closing and finishing properly on its own).
3) If you get one of the following error messages on installation:
- Error extracting support files
- Error installing Ikernel.exe (0x any number)
- Access is denied
- Error loading Type Library/DLL
This can represent a problem with the files that make up your InstallShield program. You can "re-build" the InstallShield program by deleting the following folder from your system:
C:\Program Files\Common Files\InstallShield
This can be accessed by double-clicking on the "My Computer" option on your Windows Desktop or in your "START" Menu. Then, double-click on the folder "Program Files". Next, double-click on the folder "Common Files", and in there you will see the "InstallShield" folder. Delete this "InstallShield" folder.
When you're done, close all open windows, reboot your system and try to install your program again.
Q41 "Unhandled Exception Error 0x80070725: Incompatible version of the RPC stub"
A41(Answer ID 1261): When installing one of our programs, you may get the error message:
Unhandled Exception
Error: 0x80070725
Description: Incompatible version of the RPC stub.
Setup will now terminate.
This error is caused by a bad version of the file oleaut32.dll on your system, which usually resides in the system folder.
This is a known Windows flaw acknowledged by Microsoft and not a defect in your our program. To fix this issue, please refer to the following Microsoft Support Knowledgebase article for troubleshooting: http://support.microsoft.com/default.aspx?scid=kb;en-us;Q321915
If this article does not help you resolve this issue, please see the Microsoft Website at www.microsoft.com for information about contacting Microsoft Technical Support. MyPostageRateSaver Support cannot assist with this particular issue because it is a direct result of an error in your Windows Operating System, and not your Software.
Q42 "MFC Application error. This program has encountered a problem and will now be closed by Windows"
A42(Answer ID 1192): Various errors can mean that your labels file is corrupted and is unreadable by your program. Some of the common errors are:
- MFC Application error. This program has encountered a problem and will now be closed by Windows.
- This program has performed an illegal operation and will be shut down.
- MYPostagerRateSaver has caused an invalid page fault in module mfc42.dll
- An error has occurred while opening the database file. The database may be corrupted or you may be out of disk space. Clear some space and try to open the file.
If you have a corrupted labels file that will not open in your program, this usually occurs because your system shut down or "froze" unexpectedly while your list file was open and active in your labels program. This can happen if you experience a power outage, a system failure, or a program error from ANY program running on your system while our labels program is running at the same time.
Essentially, if our labels program is not allowed to save the file and close normally, the active database that was in use at the time can become corrupted.
When the labels list file is open, the data is in a "writeable" state and the database is in flux as it sits in your computer memory. If the program cannot close down properly and save the data in your file's database properly, the integrity of the database can become compromised. When this happens, either the list file will not open at all or whenever you try to make a change to the file, the program will crash.
You can often recover the names and addresses in your labels file by exporting or extracting the data out of it and then re-importing the information into a new, blank labels file. This uses your existing list data information in a newly created database structure.
If you are able to open the list file in your labels program, but you cannot make a change to it:
(Scroll down the page to read about what to do if you cannot open the list file at all)
If the file opens, but you cannot edit a design, save the file or make other modifications to it, then the database is corrupted, but not so much so that it cannot be read by our program. You do not want to continue using this file, as continued use may cause the database to become more corrupted and eventually fail to open at all. We recommend you do the following to "re-build" your list file:
- Open your list file in your labels program. Do this by selecting the Open command in the File menu and then double-clicking on your list file in the browsing window.
- Once your file is open, choose Export from the File menu at the top of the screen.
- On the Export dialog, select the option All Records for the "Export Mode" and then click the Add All button to tell the program to export all the fields for each exported record. When you're done, click OK.
- A Save As dialogue will open. Choose a hard drive or disk location to create the file in by selecting it in the Save In drop-down. Then, give the export file a name in the File Name entry (we recommend you use the default ExpFile name if you want). When you're ready to export, click Save. Make note of the name and location of your file for importing later - usually the export is on your Windows Desktop.
- What you have now created is an exported file of just the text data from your labels list. Open a new file now by choosing the File menu and selecting New File
- Once you have your new, blank file open, choose the File menu and select Import
- In the main browsing window of this Import dialog, you should find the file you just exported. When you see it, left-click on it once to highlight it, then click the Open button.
- A dialog Use First Record for Field Names will appear. Click the Yes button on this dialog.
- A window Assign Import Fields will appear next. If the bottom-left dialog box for Fields in Import File is completely empty, then simply click the OK button. If the bottom-left dialog box for Fields in Import File has field name entries in it, you will need to assign those fields to an appropriately-matching field from the bottom-right dialog box for Fields in Current File. Do this by left-clicking to highlight a field entry in Fields in Import File list, then finding its appropriate match and clicking on it in the Fields in Current File listing. When you do this, both entries should disappear from their respective lists and re-appear as a field assignment in the top dialog box (For example, you might need to click on First Name in the Fields in Import File listing and then click on its "match" in the Fields in Current File listing, which is First). Repeat this manual assignment process until you have assigned every field from the Fields in Import File listing (so that it is empty), or it contains the leftover fields you have decided you do not need. Click OK when you're done.
- Now, you should return to the Data Entry tab. Click on the Data Table Tab to view whether or not your data imported correctly. If you have matched up the fields properly in the previous step during the "Assign Import Fields" process, you should have your data back into the program in a file that is not corrupt.
- The data of your file will have transferred, but any customized label designs will have to be re-created as these will have been lost with your previous corrupted file.
- Save your re-built file by choosing the File menu and selecting Save As... Give your rebuilt file a name and save location in the browsing window and click Save when you are ready to save the file.
If you cannot open your list file at all in your program
If you cannot open your labels file at all because our program crashes whenever you try to load the list, then you will need to extract the data from the main labels file using Microsoft Excel. If you do not have Microsoft Excel to perform these operations, contact Technical Support for further assistance in recovering your list data.
The data from your list file is in a file with a *.mml extension located in the directory where you save your labels data. To understand how you are going to be able to recover your label data, you will need to understand how your labels program saves and archives your files.
For example, if your labels file was saved on your computer as a file you called "friends", then the files that our labels program creates to save your data are as follows:
friends.mml
friendsmml.bcf
friendsmml.fsif
friendsmml.msif
This collection of files works together to act as your complete labels file. All of these files would be in the same Windows folder you saved your labels file to.
The raw text data of this list would be stored in the file friends.mml. It is this *.mml file that would be used for the steps described below to open and extract with Microsoft Excel.
Here is how you can extract your data using Microsoft Excl:
- Open Microsoft Excel on your computer
- In the File menu choose the option Open
- In the Look In: drop-down box, browse to the folder location where your corrupted labels files reside. If you are not sure where your labels file was saved, try looking in the default Data folder in the program's installation directory:
C:\Program Files\URG\MyPostageRateSaver\Data \
- Once you have selected the folder with your file in it in the Look In: drop-down box, change the Files of Type drop-down at the bottom of the window to the selection All Files (*.*)
- You should see collections of files with names similar to the ones used as examples above. You want to find the main *.mml file of your corrupted labels list in this window and Open it. This file will have an icon different than the other files in this window - it will have an icon similar to the icon for your program. If you are not sure if you are identifying the correct file, right-click on the file you think is your *.mml file and then choose Properties from the menu that appears. The Type should say MyPostageRateSaver Document or something very similar. If so, then this is the correct file.
- If you open the correct file, you should rows and columns of data that make up your label file's list data. Go to the File menu here and select Save As...
- The Save As dialog will open. Change the Save In: drop-down dialog to My Documents. Then, change the Save As Type: drop-down selection to "CSV ( Comma delimited) (*.csv)". With these settings, click Save. Close Microsoft Excel.
- You will now want to try and open your labels program again. If you cannot open your labels program, it is because the program is trying to open the last list file you were working on - which also happens to be the file that is corrupted and you are trying to recover. You will need to move or delete your corrupted list file in Windows so that your labels program does not find it and keep trying to open it unsuccessfully when you launch the program. The best way to move the file is to browse to the folder where your labels file was saved and then Cutting and Pasting the *.mml file to a completely different folder, like your My Documents folder. As long as the file is moved, your labels program will then be able to open with a new, blank labels file.
- Once you can open your labels program successfully, you want to start a new file. You can do this by selecting the File menu and selecting New File (choose Standard Template if you are prompted to select a template).
- Once you have your new, blank list file open, choose the File menu and select Import
- In the main browsing window of this Import dialog, you should browse to your My Documents folder. In this folder you should see the file you saved through Microsoft Excel. When you see it, left-click on it once to highlight it, then click the Open button.
- A dialog Use First Record for Field Names will appear. Click the Yes button on this dialog.
- A window Assign Import Fields will appear next. If the bottom-left dialog box for Fields in Import File is completely empty, then simply click the OK button. If the bottom-left dialog box for Fields in Import File has field name entries in it, you will need to assign those fields to an appropriately-matching field from the bottom-right dialog box for Fields in Current File. Do this by left-clicking to highlight a field entry in Fields in Import File list, then finding its appropriate match and clicking on it in the Fields in Current File listing. When you do this, both entries should disappear from their respective lists and re-appear as a field assignment in the top dialog box (For example, you might need to click on First Name in the Fields in Import File listing and then click on its "match" in the Fields in Current File listing, which is First). Repeat this manual assignment process until you have assigned every field from the Fields in Import File listing (so that it is empty), or it contains the leftover fields you have decided you do not need. Click OK when you're done.
- Now, you should return to the Data Entry tab. Click on the Data Table Tab to view whether or not your data imported correctly. If you have matched up the fields properly in the previous step during the "Assign Import Fields" process, you should have your data back into the program in a file that is not corrupt.
- The data of your file will have transferred, but any customized label designs will have to be re-created as these will have been lost with your previous corrupted file.
- Save your re-built file by choosing the File menu and selecting Save As... Give your rebuilt file a name and save location in the browsing window and click Save when you are ready to save the file.
It may turn out that you cannot recover your data on your own using these methods. If you need to retrieve your data, please contact Technical Support for additional assistance. Technical Support can be reached via email at support@mypostageratesaver.com
Q43 I'm getting an error about MSVCIRT.dll
A43(Answer ID 1499): Regarding your issue, please follow these instructions very carefully and hopefully that should resolve your issue.1) Uninstall the program by going to "Control Panel -> Add/Remove programs"2) Close all the running programs3) Double click on "MyComputer"4) Go to "C:\" -> "Windows" -> "System"5) Within this folder you'll see a file called "MSVCIRT.dll"6) Right click on the file and left click on "Rename"7) Rename this file to "MSVCIRT.old"8) Close all the window (Do NOT restart your computer)9) Put the installation disc in and install the program again
A44(Answer ID 1106): If you are getting a partial result of email sends, like the first 20 are sent fine, but then the entire rest of the list is failing, then your email preferences settings are correct, but you probably have an invalid or empty data record in the Email field for one of your records.
If the program - as it is sending - encounters an email record that is not in the form "useraddress@domain.com" (often because of a missing "@" symbol, or the field is simply blank), then the program's send request fails for that record and cannot continue sending data to the rest of your list.
You will want to identify the "bad" record (most likely it is the next record in the list after the successful sends stopped, like record "21" if the first 20 sent fine) and modify or delete it. Once you've fixed your list, try to send again to the remaining records.
It is key that the entire list that you are sending to has a valid email address for every record in the list. Otherwise, the program will stop sending if it encounters a missing Email field. Use the program's Filter command in the Data menu to help filter out any records that do not have email data prior to sending your mass-email.
If you are getting a partial result of email sends, like the first 20 are sent fine, but then the entire rest of the list is failing, then your email preferences settings are correct, but you probably have an invalid or empty data record in the Email field for one of your records.
If the program - as it is sending - encounters an email record that is not in the form "useraddress@domain.com" (often because of a missing "@" symbol, or the field is simply blank), then the program's send request fails for that record and cannot continue sending data to the rest of your list.
You will want to identify the "bad" record (most likely it is the next record in the list after the successful sends stopped, like record "21" if the first 20 sent fine) and modify or delete it. Once you've fixed your list, try to send again to the remaining records.
It is key that the entire list that you are sending to has a valid email address for every record in the list. Otherwise, the program will stop sending if it encounters a missing Email field. Use the program's Filter command in the Data menu to help filter out any records that do not have email data prior to sending your mass-email.
Q45 "The page cannot be displayed" when trying to install the program.
Q45(Answer ID 1260): When attempting to install a program, if you get a browser window with "The page cannot be displayed," please try the following:
1) Open My Computer
2) Right-Click on the drive that contains the program CD (for most users, the D:\ drive) and select "Open"
3) Locate the file called Setup (or Setup.exe) and double-click it, and the installation will begin.
Q46 "The ZIP Code field '(fieldname)' must be either a text or ZIP Code-type field..."
A46(Answer ID 1207): When trying to check addresses, you may get the following error message preventing you from correcting your list:
The ZIP Code field '(fieldname)' must be either a text or ZIP Code-type field. You will need to either use another field for ZIP Code or change the field type in the original program.
You are getting this message because the ZIP code field Zip must be either a text or ZIP Code-type field. You will need to either use another field for ZIP Code or change the field type in the original program.
Here is how you can make this change to allow address correction:
1) Open your program and go to the Data Entry tab. Go to the Format menu and select Edit Layout Design. The design screen with the yellow background should appear. Here, go to the Format menu and select Field Properties. Select the field that contains your zip code information from the drop-down list of field names (for most users, this will be the field called Zip or Zip Code). Make sure that it is formatted as either a "Zip Code" or "Text" type field. If it is not, change the field type to one of these two (Zip Code is recommended). Click OK and then click OK again at the top of the design screen to exit the design mode and return to the Data Entry tab. Try to check your addresses now by choosing the Mailing menu and selecting Check Addresses.
2) If you are still unsuccessful, do this: Go to the Format menu and select Define Address Fields. Make sure the field for Zip Code is mapped to the field that actually has your zip code information. If not, use the drop-down list to find and choose the correct field. Click OK and try to check your addresses again.
If you are unable to check addresses because you continue to get the error, please contact Technical Support for more assistance by email at support@mypostageratesaver.com.
Q47 What are the new features in “MyPostageRateSaver 9.x”?
A47(Answer ID 1721): Following are the new features/updates in the "MyPostageRateSaver 9.x" (Silver/Gold) version:
2. Password protection.
3. eLOT (Enhanced Line Of Travel): MyPostageRateSaver Gold can now process mailings containing eLOT information. eLOT processing gives mailers the ability to sort their mailings in approximate carrier-casing sequence. To aid in mail sortation, eLOT contains an eLOT sequence number field and an ascending/descending code. The eLOT sequence number indicates the first occurrence of delivery made to the add-on range within the carrier route, and the ascending/descending code indicates the approximate delivery order within the sequence number. eLOT processing may be used by mailers to qualify for enhanced carrier route presort discounts.
4. LACSLink (Locatable Address Conversion System): The Postal Service introduced the Locatable Address Conversion System (LACSLink) in September 2004 to provide a secure technology for address conversions other than a customer move. LACSLink technology enables business mailers to update their rural-style addresses electronically with new, locatable city-style addresses in areas that are experiencing 911 emergency response address conversions. Other types of conversions happen when local municipalities make changes to the addressing schemes or the Postal Service renumbers Post Office boxes. There are currently more than 5 million converted addresses in the LACS file.
5. Co-traying for flats: MyPostageRateSaver Gold now provides the co-traying for flat mailings. Mailers are required to co-tray First-Class Mail Presorted rate flats and automation rate flats that are part of the same mailing job and reported on the same postage statement.
6. DPV (Delivery Point Validation): The DPV System assists mailers in obtaining accurate delivery address information and facilitates identification of erroneous addresses contained in mailer address files. Mailer use of DPV will help to reduce the amount of undeliverable as addressed (UAA) pieces, which in turn will result in more efficient postal mail processing and delivery operations.